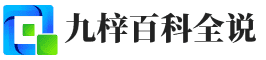嘿,小伙伴们,今天咱们来聊聊一个在使用Word时经常会遇到的烦恼——空白页。你有没有在编辑文档的时候,突然多出来一页空白,搞得打印出来的文件多了一堆没用的纸张?
别急,我这就来教你4招,帮你轻松搞定Word文档中的空白页问题,让你的文档既环保又整洁!
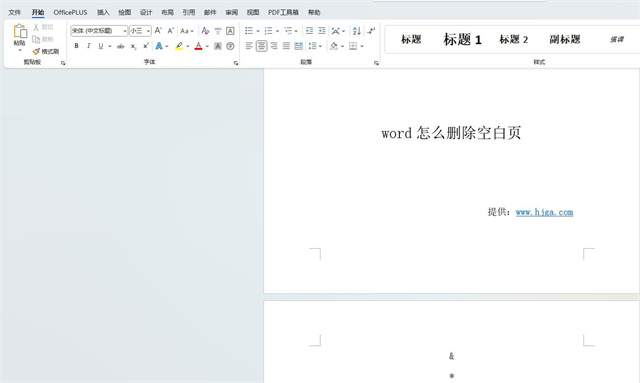
方法一:手动删除法
首先,咱们来个最直接的方法。当你看到文档中出现了空白页,先别慌,用鼠标把光标移动到空白页的前一行,也就是紧挨着空白页的那行文字的结尾。
然后,用力地按【Delete】键或者【Backspace】键,直到空白页消失为止。这种方法适用于大多数情况,特别是当空白页是因为多打了几个回车造成的。
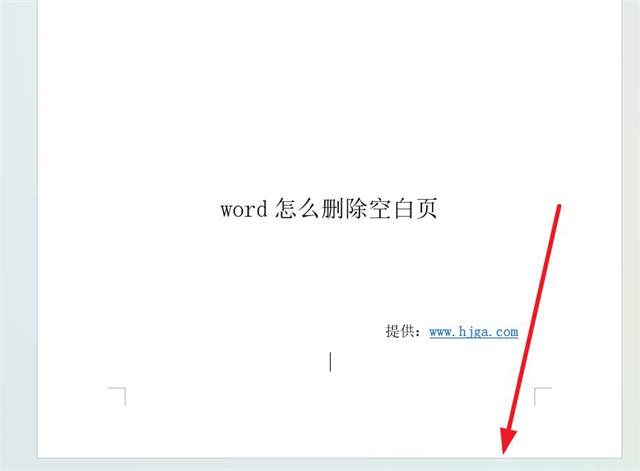
方法二:调整段落间距
有时候,空白页并不是因为多打了回车,而是由于段落间距设置过大,导致文字挤不下一页。这时候,你可以在空白页前的段落上双击,调出段落设置对话框。
在“行距”选项中,将“多倍行距”改为“单倍行距”,或者将“段前”、“段后”的间距减小。调整后,空白页自然就会消失了。
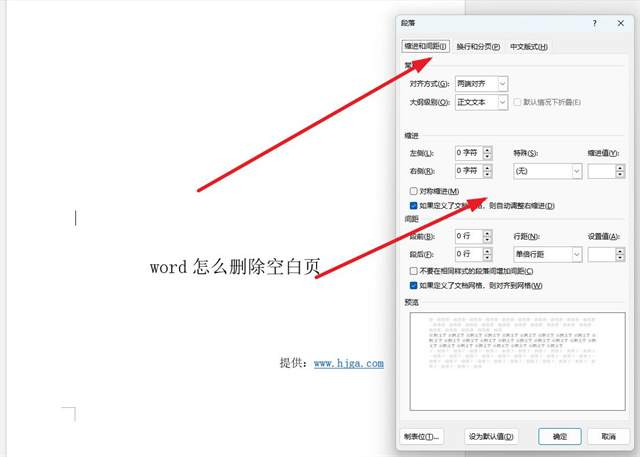
方法三:删除分页符
还有一种情况,就是文档中被插入了分页符,这通常是故意为之,但有时候也可能是因为不小心插入的。这种情况下,空白页往往会在你删除完所有回车后仍然存在。
这时候,你需要切换到“草稿”视图,或者开启“显示/隐藏编辑标记”功能,这样就能看到那些无形的分页符了。用鼠标选中它们,然后按【Delete】键删除,空白页也就随之消失了。
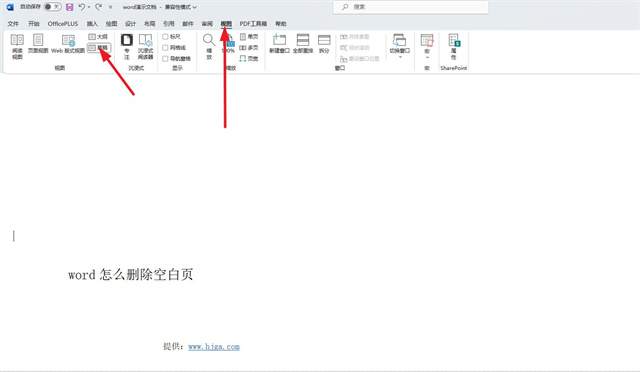
方法四:调整页边距
如果空白页是因为页边距设置得太宽,导致文字不够占满一页,你也可以试着调整页边距。
点击“布局”选项卡,找到“边距”按钮,将上下左右的页边距调小一些,这样原本需要两页才能排下的文字,现在可能一页就能搞定,空白页自然就不攻自破了。
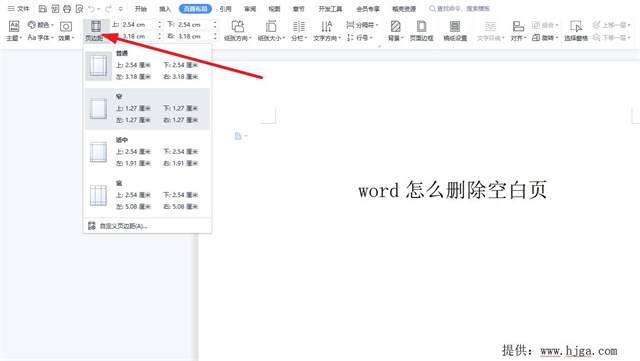
小结:
好了,小伙伴们,以上就是4种常见的删除Word文档中空白页的方法。下次当你遇到这个小烦恼时,不妨试试看,相信一定能帮到你。
记住,Word文档的排版是一个细致活,需要耐心和细心。掌握了这些小技巧,你的文档不仅会变得更加专业,而且在打印时也能节省不少纸张,对环境也是一份贡献呢!