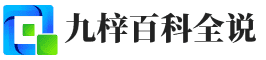有时候,我们需要对word文档中的表格的某条横线加粗,或者对表格中的横线批量加粗,那么应该如何操作,针对这两种情况,接下来小编教大家具体的操作步骤;
第一种:word文档中表格的横线加粗单一线条或部分线条
1、打开电脑中需要处理的word文档;
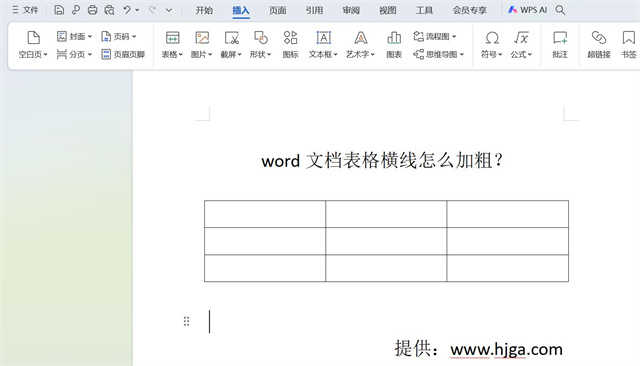
2、选择需要加粗下边框横线的单元格区域,小编这里选择的是数字2、3的单元格;
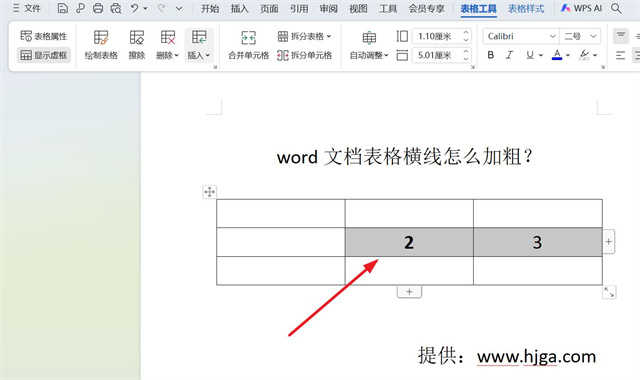
3、点击菜单栏上的“表格工具”,选择下方的“表格属性”按钮,在弹出框里选择“边框和底纹(B)”;
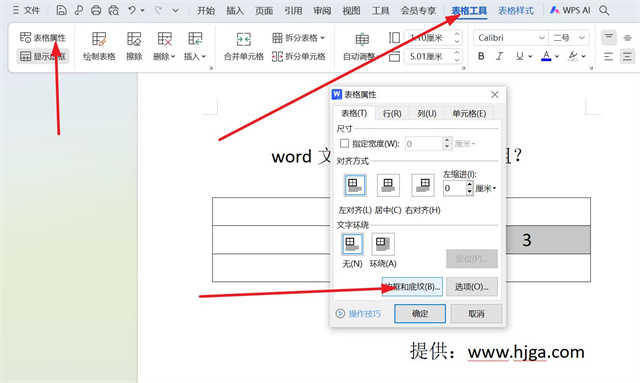
4、在“边框”选项卡里选择线性和确认宽度,在“预览”区域内选择要添加的位置,选择下划线_就可以了,再应用于单元格;
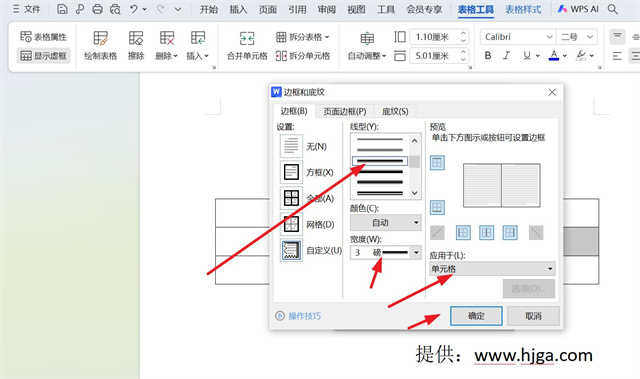
5、点击“确认”按钮后,这两个单元格下方的横线就进行了加粗,示图如下;
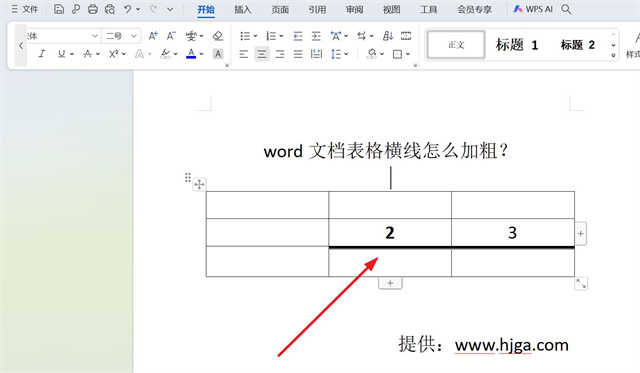
第二种:word文档中表格的横线批量加粗所有
1、如果你想对整个表格中的所有横线全部加粗,那就先选中整个表格;
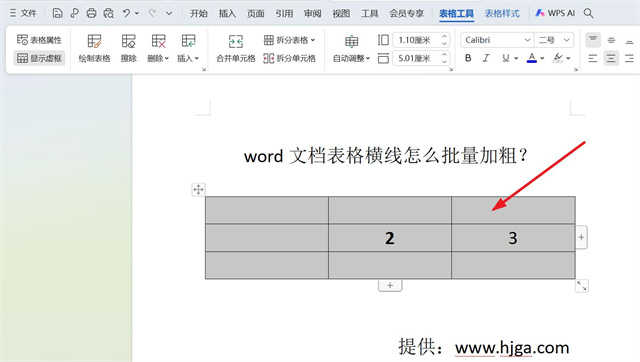
2、按照上方的添加部分单元格横线加粗的方式,再操作一遍,然后应用整个表格,就可以了,示图:
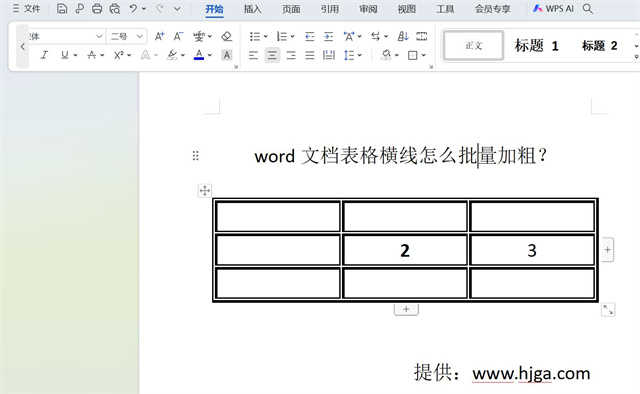
以上就是针对word文档中表格内的横线的单独加粗或批量加粗的两种方式,希望对您有所帮助。