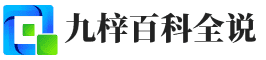嘿,小伙伴们,今天咱们来聊聊Excel里的一个超级实用小技巧——十字追踪行和列。如果你经常用Excel做数据分析,或者处理大量数据,那你一定不想错过这个功能。
想象一下,当你在一个庞大的表格中穿梭时,十字追踪就像是一位贴心的导航员,帮你时刻锁定目标,确保你不会迷路。
下面,就让我带你一步步解锁这项技能,让你在Excel的世界里如虎添翼!
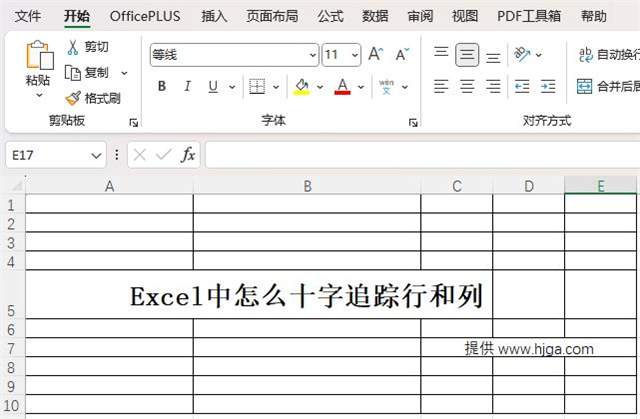
一、十字追踪行和列是什么?
十字追踪,顾名思义,就是在你选中某个单元格时,Excel会自动在行和列上画出两条明显的线,一条横穿整个行,另一条竖穿整个列,形成一个大大的“十”字。这两条线就像是探照灯,帮你一眼就能看出你当前关注的单元格在哪个行列,对于分析数据、查找信息特别有用。
二、如何启用十字追踪?
启用十字追踪非常简单,只需要2步:
1.打开你的Excel,找到【视图】>【阅读模式】。
2.再选择颜色,点击确定
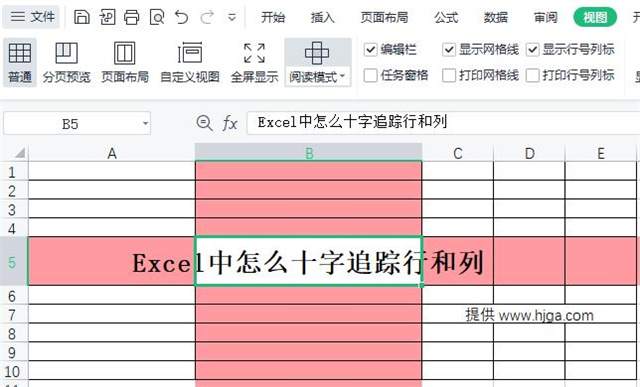
三、十字追踪的使用场景
场景一:数据分析
当你在处理复杂的数据表格时,十字追踪能帮你快速定位数据源。比如,你在查看某个月份的销售额,只需轻轻一点,十字追踪就会帮你标出这个销售额对应的月份和产品类别,省去了来回查找的时间。
场景二:公式调试
公式是Excel的灵魂,但有时候公式出错,调试起来可真让人头大。有了十字追踪,你就可以轻松追踪公式的引用范围,一眼看出哪些单元格参与了计算,大大提高了调试效率。
场景三:汇报展示
在做汇报或展示时,十字追踪能帮你更直观地向观众展示数据关系。当你指着某个关键数据讲解时,十字追踪会自动突出显示相关的行和列,让观众一目了然,提高沟通效果。
小贴士:如何关闭十字追踪?
有时候,十字追踪的线条可能会干扰你的视线,特别是在编辑单元格内容时。这时,你只需再次进入【视图】>【阅读模式】,再次点击就会取消,十字追踪就会暂时“休假”了。
总结:
十字追踪行和列,虽然只是一个小小的设置,但却能在你使用Excel时发挥大大的作用。它像是一个隐形的助手,默默在背后支持你,让你在数据的海洋中航行得更加自如。下次当你在Excel中迷失方向时,记得启用十字追踪,它会是你的好帮手!