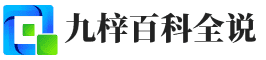用word画流程图怎么做?在word文档中创建流程图,一般有2个常用的方法,第一个是使用插入流程图功能,第二个是通过插入形状手动创建,以下是关于这两个方法的具体操作步骤和演示图;
方法一:使用插入流程图在word中画流程图
1.打开电脑桌面上的word文档,
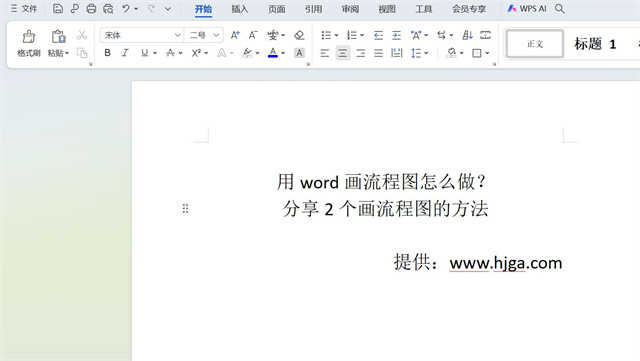
2.创建一个新的word文档,
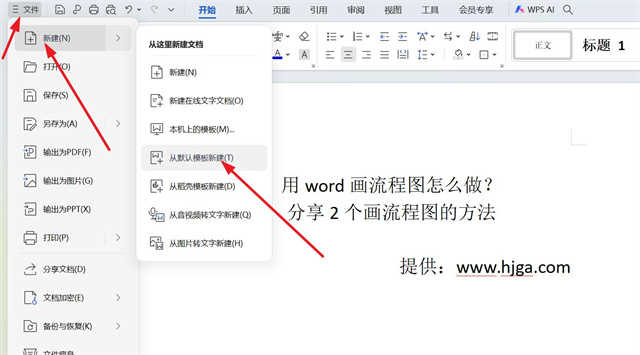
3.点击菜单上的“插入”选项卡,然后在选择下方的“流程图”选项,这里可以用“在线流程图”和“本地流程图”,
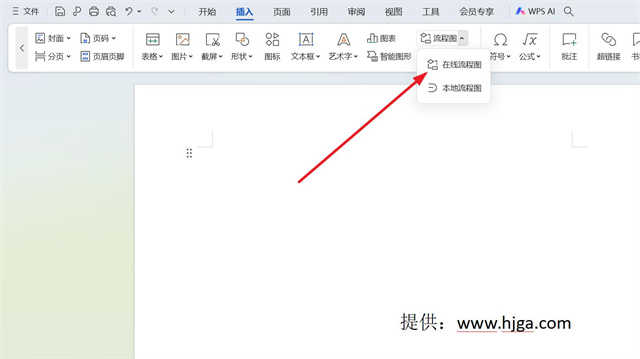
4.小编在这里选择了用“在线流程图”来创建,点击进入“在线流程图”,这里可以选择新创建,也可以导入,还可以使用模板,
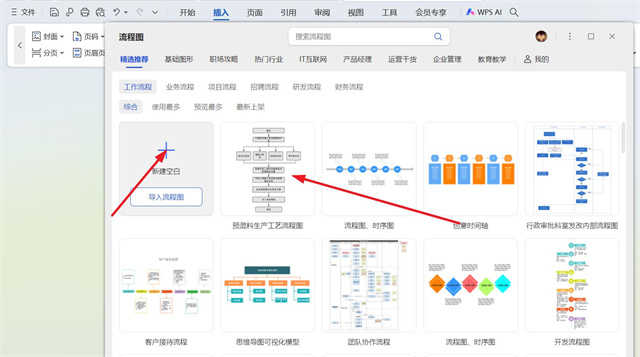
5.在弹出的编辑框里创建流程图,
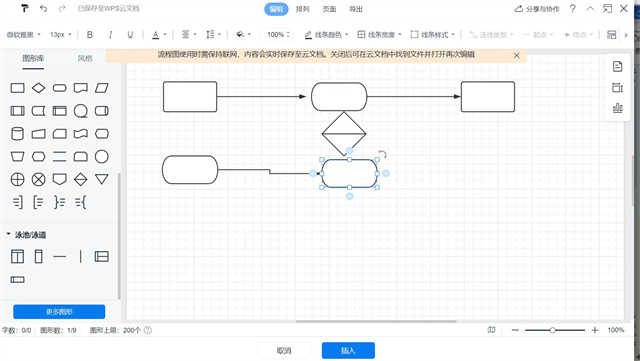
6.然后点击插入;
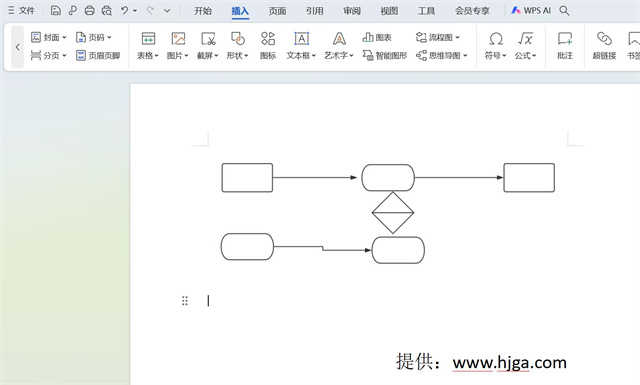
到这里,用第一个方法创建流程图的方式就完成了。
方法二:使用插入形状手动在word中画流程图
1.创建一个新的word文档
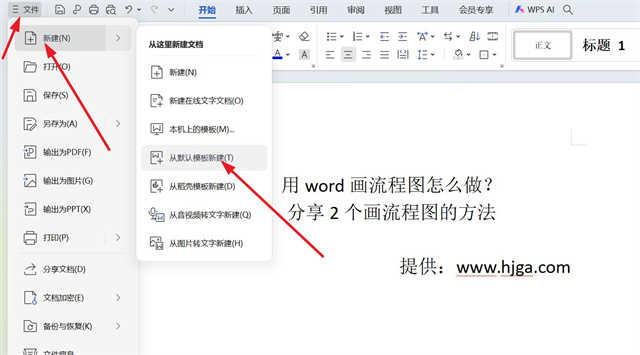
2.新建一个画布,在“插入”选项卡下,选择“形状”,然后再选择“新建绘图画布”,再手动调整画布大小以便更好适应要画的流程图;
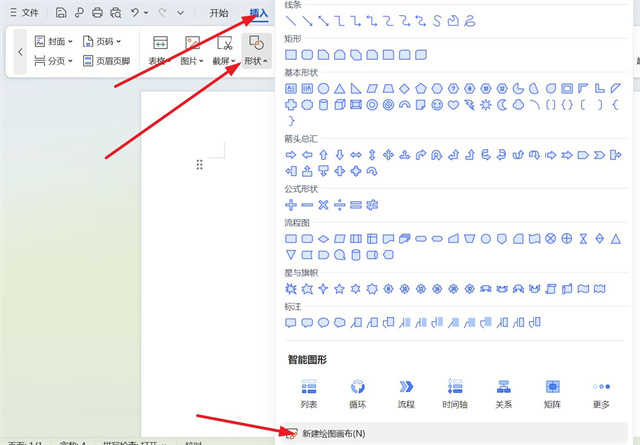
调整后的画布图;
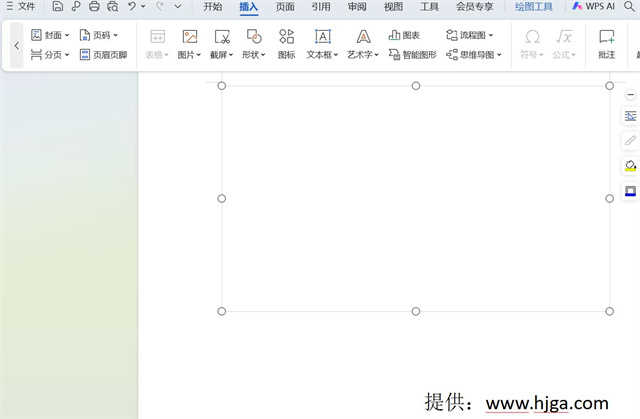
3.选择形状,在“形状”菜单中,找到“流程图”分类,选择选择适合的形状(如矩形、三角形等)来代表流程的步骤;
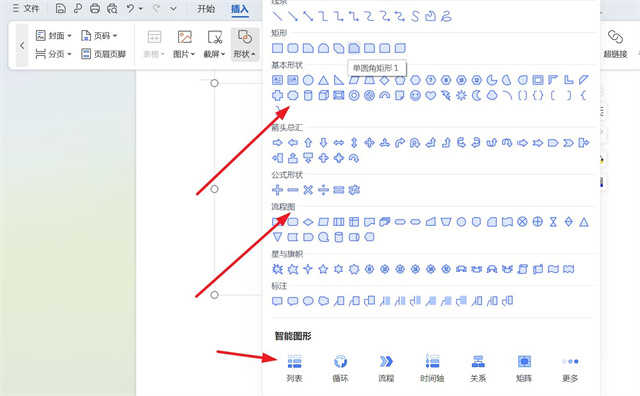
4.绘制流程图,点击并拖动鼠标在画布上绘制形状,还可以按住Ctrl键可以复制形状,根据流程逻辑排列它们;
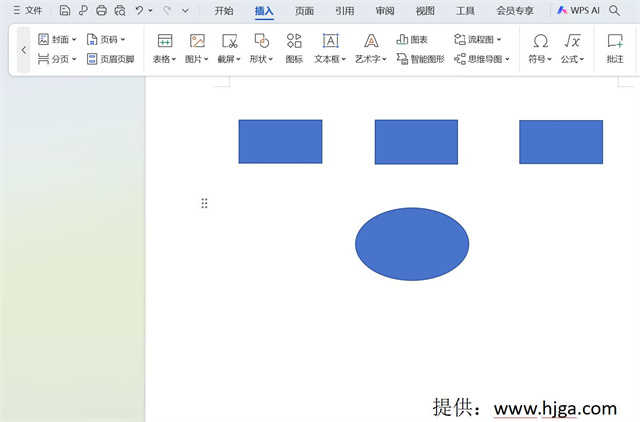
5.添加连接线,在“形状”菜单中选择线条工具,比如直线或斜线箭头,连接各个形状以表示流程的流向;

6.添加文字,双击要添加的形状,然后在其中输入文字;
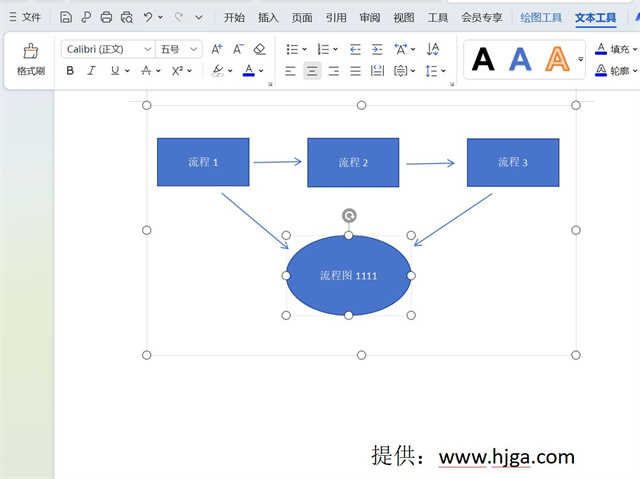
7.对齐和分布,选中所有图形,使用“绘图工具”下的“对齐文本”功能,选择“顶端对齐”、“中部对齐”、“底端对齐”中的一个对齐方式来使流程图看起来更加整齐规范;
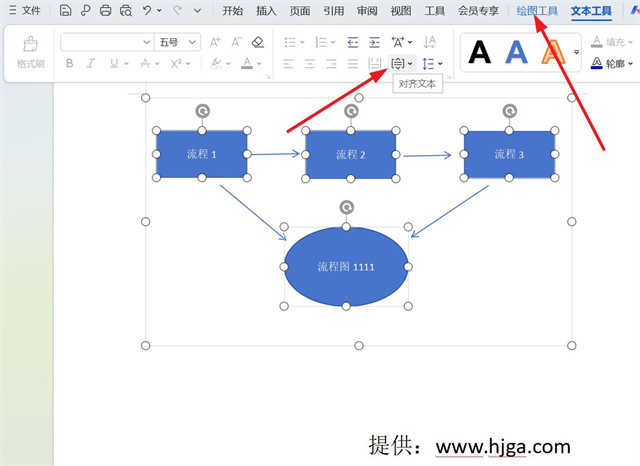
以上就是2个常用在Word中画流程图的方法,Word提供了丰富的编辑选项,帮助您创建既专业又符合需求的流程图。完成后,别忘了保存您的文档。