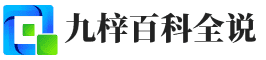嘿,小伙伴们,有没有遇到过这种情况:在精心编辑的Word文档里,突然多出一页空白页,怎么删都删不掉,简直让人抓狂!
别急,今天我就来给大家支5招,帮你彻底解决这个顽固的空白页问题,让你的文档回归整洁,阅读体验满分!

方法一:检查分页符
很多时候,空白页是由无意中插入的分页符造成的。你可能没注意到,但分页符就在那里,静静地占据着一页的空间。
要找到它,你可以切换到“草稿”视图模式,或者在“主页”选项卡下找到“显示/隐藏”按钮,勾选“显示段落标记”,这样就能看到那些平时看不见的符号了。
一旦找到了罪魁祸首,用鼠标选中它,按下【Delete】键,空白页就拜拜了!
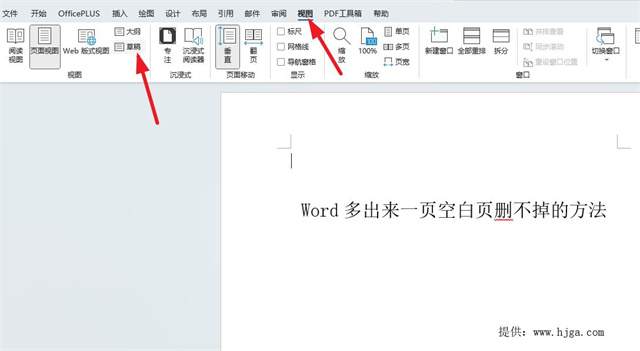
方法二:调整段落间距
有时候,空白页的出现是因为某段文字的段前或段后间距设置得太大。
这种情况下,你可以在那段文字上双击,调出“段落”对话框,检查并调整“段前”和“段后”的间距,尤其是当设置为“多倍行距”时,很容易造成空白页。
调整为“单倍行距”,或者将间距减小,空白页问题很可能就迎刃而解了。
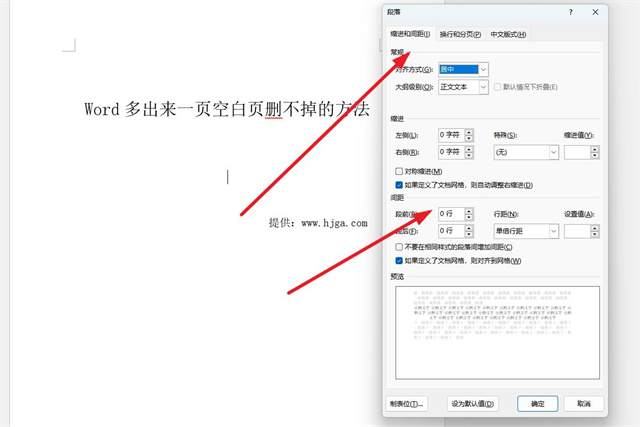
方法三:检查页边距
如果文档中的文字明明已经到了页面底部,但还是跳转到了下一页,那可能是页边距设置得过于宽松。(教程 www.hjga.com)
在“布局”选项卡下,点击“边距”,选择一个更紧凑的页边距设置,或者自定义页边距,缩小上下左右的距离,这样原本需要两页才能装下的内容,现在可能一页就能搞定,空白页自然就消失了。
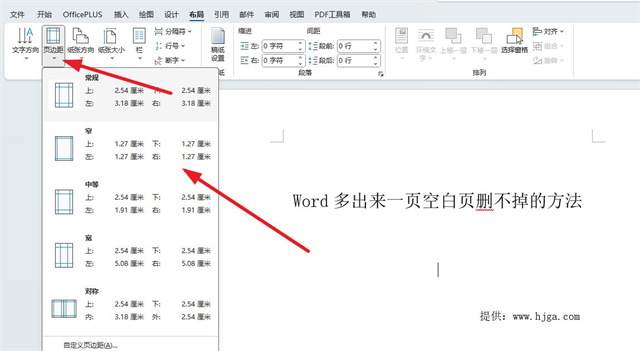
方法四:删除多余的空格和回车
有时候,看似简单的空白页,其实是因为段落末尾有多余的空格或回车。将光标移动到最后一个字后面,按【Delete】键删除看不见的空格或回车,说不定就能解决问题。记得检查每个段落的结尾,有时候需要多次尝试。
方法五:手动插入分节符
如果上述方法都试过了,空白页还是顽固地存在,那可能是因为文档中使用了不同的节设置,导致某个节的页数固定。
这时,你可以在空白页的前一页末尾,插入一个“下一页”的分节符,然后在新的节中调整页边距或段落设置,这样通常就能摆脱空白页的困扰了。
小结:
好啦,同学们,以上就是解决Word文档中顽固空白页的5种方法。下次当你遇到这个棘手的问题时,不妨按照这些步骤一一排查,相信一定能找到问题所在,让文档回归完美。
记住,编辑文档是个细致活,需要耐心和细心,但只要掌握了正确的方法,一切难题都将迎刃而解。