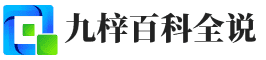嘿,小伙伴们,今天咱们来聊聊Excel里的一个小技巧——行列转换。听起来是不是有点小神秘?其实,这招在处理数据时超级实用,尤其是当你面对一堆乱糟糟的数据,想要换个角度看问题时。
别急,让我慢慢道来,保证听完之后,你会觉得这简直是大数据时代的一股清流!
一、行列转换,到底转啥?
首先,我们得搞清楚行列转换干啥的。简单来说,就是把原来Excel表格中的行数据变成列数据,或者反过来。想象一下,你面前有一个横排的书架,现在你要把它变成竖排的,这就是行列转换的基本原理。为啥要做这个?因为有时候,数据以某种方式排列会更便于分析或者展示,特别是做报告、写论文时,调整数据布局能让信息传递更清晰。
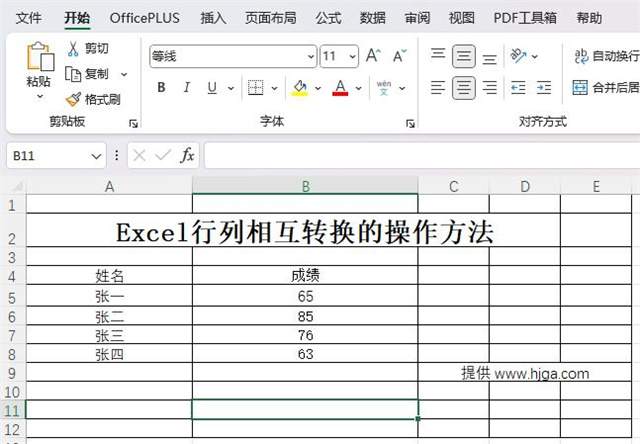
二、Excel行列转换三步走
第一步:选中数据
首先,你需要选中你想要转换的那一块数据。这一步很关键,因为你不想不小心把其他无关的数据也搅和进来。可以用鼠标拖拽的方式,也可以按住Ctrl键多选几个不连续的区域。确保选中的是你真正想转的那部分。
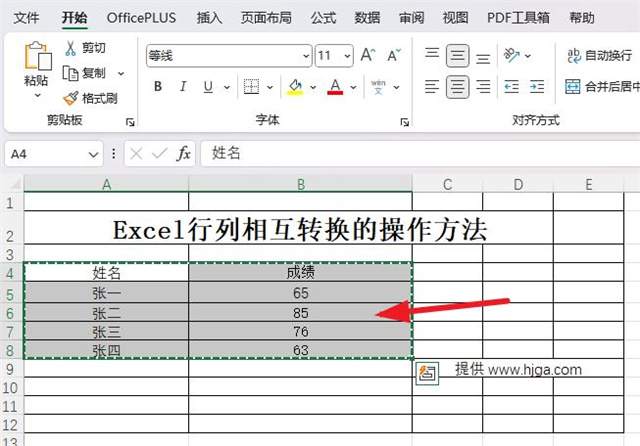
第二步:复制数据
接着,右键点击选中的数据,选择“复制”。这时候,你其实并没有真正移动数据,只是在剪贴板上有了一个备份,就像拿着一张数据的“照片”。
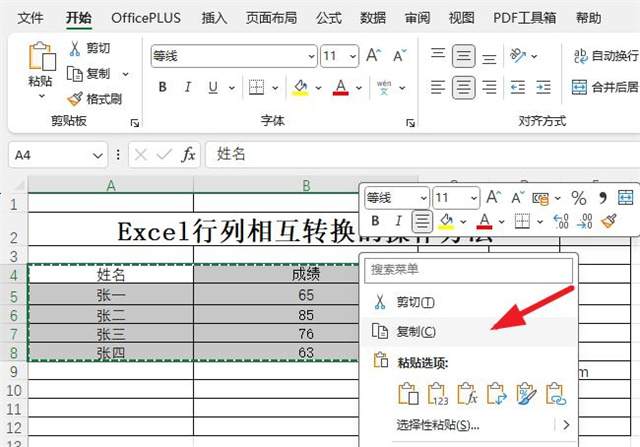
第三步:粘贴特殊 - 转置
这一步是重头戏,找到你要粘贴数据的地方,右键选择“粘贴特殊”。在弹出的窗口里,你会看到一个选项叫做“转置”。勾选它,然后点击确定。奇迹发生了!原来水平的数据现在垂直了,或者反过来。恭喜你,成功完成了行列转换!
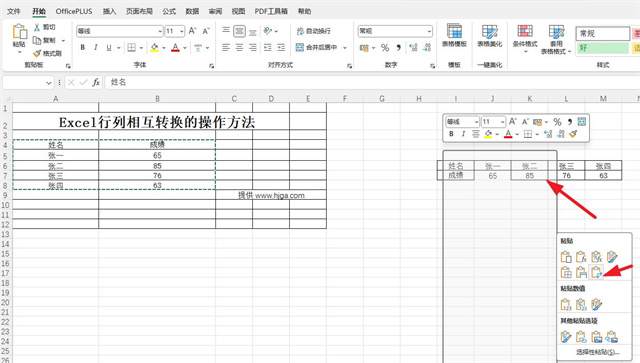
三、小技巧大作用:
行列转换看似简单,但在实际应用中,它能帮我们解决不少麻烦。比如,你在做市场调研时,可能需要对比不同产品在各个地区的销售数据,这时,通过行列转换,可以轻松实现数据的重组,让对比一目了然。再比如,写论文时,为了制作图表,调整数据布局可以让图表看起来更加专业和美观。
四、温馨提示:
在进行行列转换之前,记得先备份你的原始数据。毕竟,万一操作不当,或者突然断电,丢失了重要数据可就得不偿失了。保存好原始文件,然后再在一个副本上操作,这样即使出了差错,也能迅速恢复,继续愉快地玩耍。