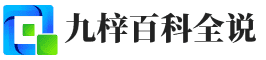嘿,小伙伴们,今天咱们来聊聊一个头疼的问题——Excel文件修复。你肯定有过这样的经历,辛辛苦苦做好的数据表格,突然间打不开,文件显示损坏,那种感觉就像是一盆冷水从头浇到脚,心都凉了半截。
别慌,今天我就来教你4招,让你轻松修复那些受伤的Excel文件,重新找回你的宝贵数据!
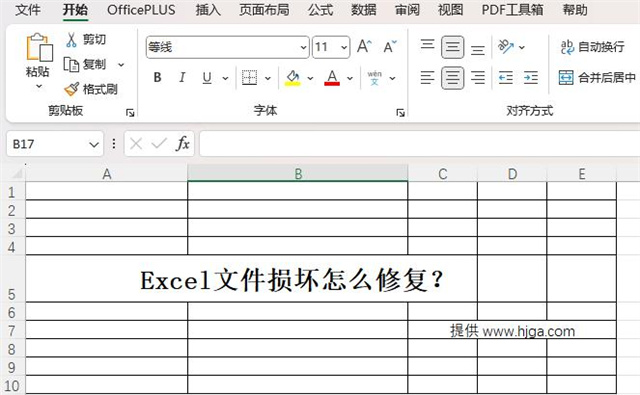
1.使用Excel内置的修复功能
这应该是最简单直接的方法了。当你遇到Excel文件打不开的情况,先别急着删文件,试试这个操作:
1.打开Excel,选择【文件】>【打开】,找到你那个“病恹恹”的文件。
2.在【打开】对话框里,你会看到一个下拉菜单,里面有个【打开并修复】的选项,果断选它。
3.接下来,Excel会尝试自动修复文件,修复完成后,你会看到一个【Excel已修复文件】的对话框,点击【确定】。
4.这时候,你的Excel文件应该就能打开了,如果数据还在,记得立即保存一份新的,以防万一。
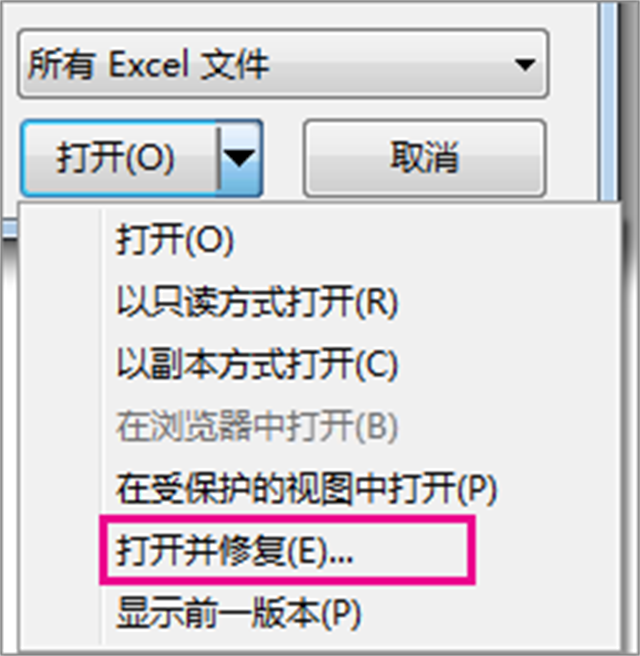
2.利用受信任位置设置
有时候,Excel的保护机制也会误伤好人,尤其是当你从网络或U盘中打开文件时。这时,你可以尝试将文件所在的文件夹添加到Excel的受信任位置:
1.打开Excel,选择【文件】>【选项】>【信任中心】>【信任中心设置】>【受保护的视图】。
2.点击【受信任的位置】,然后【添加新位置】,找到并选择你那个“受伤”文件所在的文件夹,点击【确定】。
3.再次尝试打开文件,这次应该就不会受到保护机制的阻拦了。
图2
3.第三方修复软件
如果内置的修复功能和受信任位置设置都不奏效,那可能是文件损伤较为严重。这时候,就需要动用“重武器”——第三方修复软件了。市面上有不少专为修复Excel文件设计的软件,比如StellarRepairforExcel、KernelforExcel等,它们能深度扫描并尝试恢复文件中的数据。不过,这类软件通常不是免费的,而且使用时也要小心,确保软件来源可靠,避免引入新的风险。
4.恢复自动保存的副本
如果你开启了Excel的自动保存功能,那么在文件损坏前的某个时间点,Excel可能已经为你保存了一个副本。找到这个副本,你可能就能找回大部分数据:
1.打开Excel,选择【文件】>【管理版本】>【恢复未保存的工作簿】。
2.在弹出的窗口中,你会看到一系列自动保存的副本,找到最近的那个,看看能不能从中恢复数据。
总结:
修复Excel文件,就像是一场数据的救援行动,既要细心,也要有技巧。希望今天的这些方法能帮到你,下次遇到文件损坏时,记得不要慌张,按照步骤来,你就能重新修复你的文件。
记住,数据安全很重要,平时养成良好的备份习惯,定期保存和检查数据,这样就算遇到意外,也能迅速恢复,减少损失。