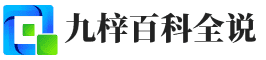Word文档中空白页无法删除,通常有以下几种原因:
分页符或分节符:如果上一页末尾插入了分页符或分节符,就会导致下一页出现空白页。
行距设置:如果上一页末尾的段落行距设置过大,也会导致下一页出现空白页。
表格:如果文档以表格结尾,表格的最后一行与页面底部之间可能存在空白。
其他格式:其他格式问题,例如段落间距、页边距等设置,也可能导致空白页出现。
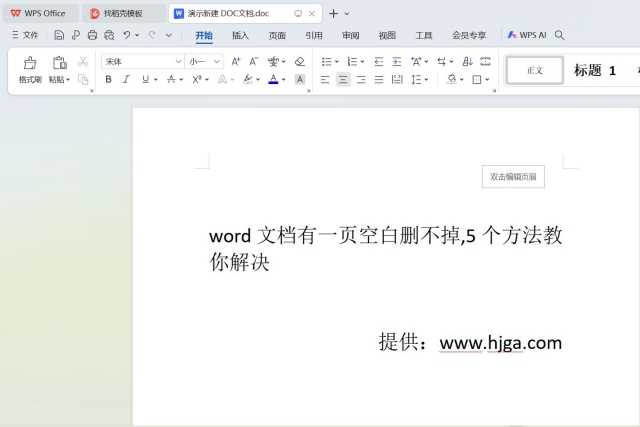
针对不同的原因,可以尝试以下方法删除空白页:
1. 删除分页符或分节符
按住 Ctrl+Shift+8 显示隐藏符号。
将光标定位到分页符或分节符前,按 Delete 键删除。
2. 调整行距
将光标定位到空白页中。
右键单击,选择 段落。
在 行距选项中,选择 固定值,并将值设置为 1磅。
3. 删除表格末尾的空白
将光标定位到表格末尾的空白处。
按 Backspace 键或 Delete 键删除空白。
4. 检查其他格式
检查文档的段落间距、页边距等设置,确保没有导致空白页出现。
5. 其他方法
使用 查找替换功能删除空白页。
将文档另存为其他格式,例如 .txt 格式,然后再重新打开。
如果以上方法都无法删除空白页,可以尝试使用专业的 Word修复工具进行修复。
以下是一些具体的步骤:
1. 删除分页符或分节符
打开 Word 文档。
按住 Ctrl+Shift+8 显示隐藏符号。
如果看到 分页符 或 分节符,将光标定位到 分页符 或 分节符 前,按 Delete 键删除。
2. 调整行距
将光标定位到空白页中。
右键单击,选择 段落。
在 行距 选项中,选择 固定值,并将值设置为 1磅。
3. 删除表格末尾的空白
将光标定位到表格末尾的空白处。
按 Backspace 键或 Delete 键删除空白。
4. 检查其他格式
检查文档的段落间距、页边距等设置,确保没有导致空白页出现。
5. 其他方法
使用 查找替换 功能删除空白页。
将文档另存为其他格式,例如 .txt 格式,然后再重新打开。
6. 使用专业工具修复
如果以上方法都无法删除空白页,可以尝试使用专业的 Word修复工具 进行修复。