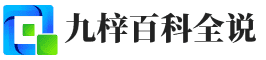在Excel这个数据表里,排序就像是给你的数据排排队,让它们按照你的心意站好队形,不论是寻找最高分、最低价,还是按字母顺序整理名单,排序功能都是你不可或缺的好帮手。下面,咱们就用最轻松愉快的方式,来看看Excel中怎么给数据做个“排序”。
一、基础排序:
想象一下,你有一个学生成绩单,想要快速找出谁是学霸谁是潜力股,最直接的方法就是排序。首先,选中你想要排序的那一列,比如成绩列。然后,找到Excel界面上方的“数据”标签,点击“排序A到Z”(升序)或“排序Z到A”(降序)按钮,轻轻一点,成绩就按照你的需求自动排好了队,我这里点的是升序排列,结果如下:
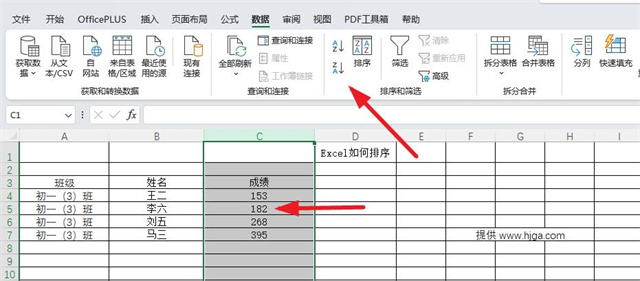
二、复杂排序:
如果成绩单上还有班级、姓名等信息,你想先按班级排序,同班同学再按成绩排序,这就需要用到Excel的多条件排序了。做法是这样的:
1. 选择整个数据区域,确保你想要排序的信息都在选中范围内。
2. 点击“数据”标签下的“排序”按钮,这时会跳出一个对话框。
3. 在对话框里,你可以添加多个排序级别,首先选择第一排序条件,比如“班级”,选择升序或降序;然后再添加第二个排序条件,比如“成绩”,选择排序方式。点击确定,数据就会先按班级,再按成绩排得整整齐齐。
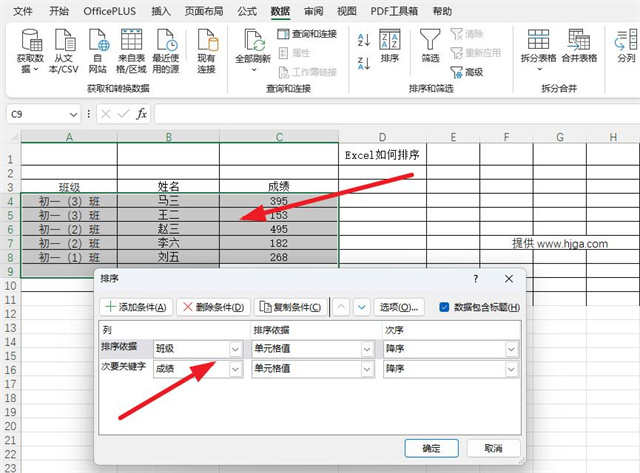
三、自定义排序:
有时候,数据可能不符合常规的排序逻辑,比如你有一列数据,里面标记了“优”、“良”、“及格”,这时就需要自定义排序规则了。
1. 同样是进入“排序”对话框,选择你想要自定义排序的那一列。
2. 点击“排序依据”旁边的下拉菜单,选择“自定义列表”。
3. 在弹出的窗口里,你可以新建一个排序序列,比如输入“优, 良, 及格”,确定后,Excel就会按照你设定的顺序来排序。
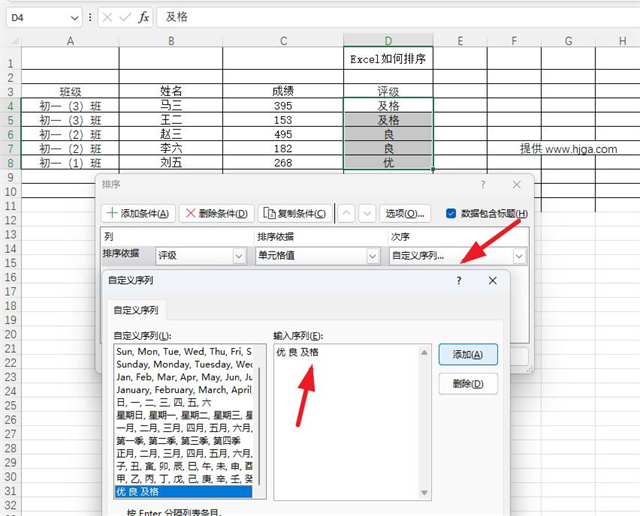
四、颜色、图标的特殊排序:
1.Excel排序的妙处在于它还能根据单元格的颜色、字体颜色甚至图标来排序。
2.比如,你用不同的颜色标记了重要程度,想按照颜色深浅查看数据,只需在排序对话框中选择“排序依据”为“单元格颜色”,然后选择对应的颜色,Excel就能帮你按颜色排序了。
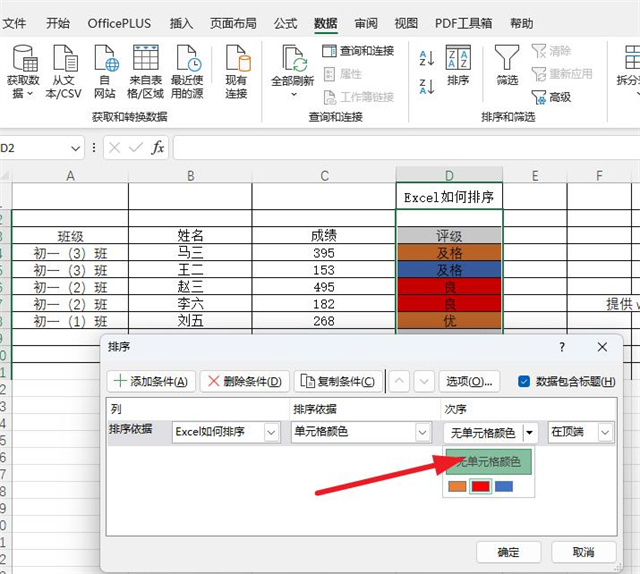
温馨提示:
1.锁定标题行:在排序前,确保你的数据有标题行,并且在排序时勾选对话框中的“我的数据有标题”,这样Excel就会知道不要把这些标题当作数据来排序。
2.避免混乱:排序时,特别是多列排序,确保选中了正确的数据范围,避免遗漏或误选,以免排序结果一团糟。
掌握了这些排序技巧,无论是处理日常办公的数据分析,还是整理个人的兴趣爱好清单,Excel都能让你的数据井然有序,一目了然。现在,是不是觉得Excel排序其实挺简单的?下次面对一堆杂乱无章的数据时,记得给它们好好整理哦!