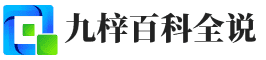在Excel表格里,想要变出一串随机数来,那可是再简单不过的事情了。想象一下,你正准备组织一场抽签活动,或者想要模拟一些数据来进行分析,这时候,Excel的随机数生成功能就像变戏法一样,能瞬间给你列出一列或一列的神秘数字。
下面,我们就来聊聊如何在Excel里轻松召唤出这些随机数。
一、RAND和RANDBETWEEN随机数函数
1、RAND函数应用
首先,让我们从最基本的随机数函数——RAND()说起。这个函数能生成0到1之间的一个随机小数(包含0,但不包含1)。就像这样,在任意单元格输入=RAND(),然后回车,瞧,一个介于0和1之间的数字就蹦出来了。每次你按F9刷新,这个数字还会变化,就像变色龙一样。
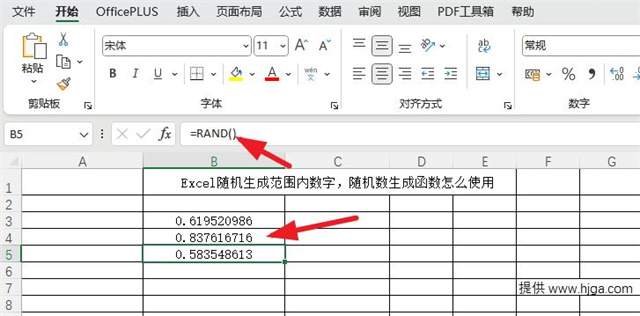
2、RANDBETWEEN函数应用
不过,如果你需要的是特定区间内的随机整数,比如想要生成1到100之间的数字,这时候就需要召唤另一个函数——RANDBETWEEN。它的用法是=RANDBETWEEN(下限, 上限)。比如说,要在C3单元格生成1到100之间的随机整数,你就输入=RANDBETWEEN(1,100),回车,一个惊喜就出现了,随机数是73。
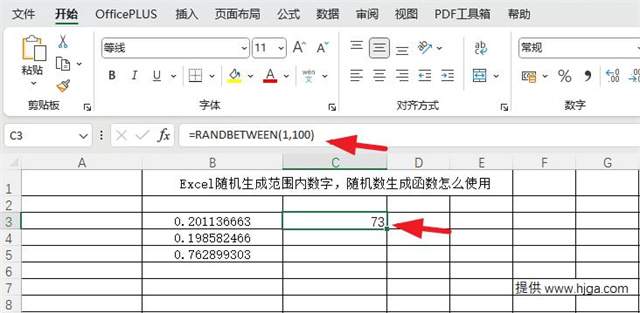
3、RAND与四舍五入--随机小数的定制
有时,你可能需要生成特定小数位数的随机数,这时RAND()结合四舍五入函数就能派上用场。比如,你需要生成两位小数的随机数,可以在单元格B8中输入=ROUND(RAND(), 2),结果是0.44。这里,ROUND函数负责将RAND()产生的随机小数四舍五入到小数点后两位。
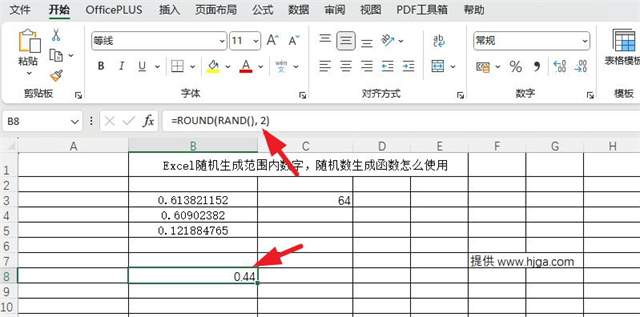
4、批量生成随机数
如果需要一次性生成一列或一行的随机数,别急,拖动和填充功能能帮大忙。首先,在第一个单元格使用上述任意方法生成一个随机数,然后选中这个单元格,将鼠标移到单元格右下角,当光标变为小十字时,按住左键拖动,就能看到一串随机数跟着出现了。
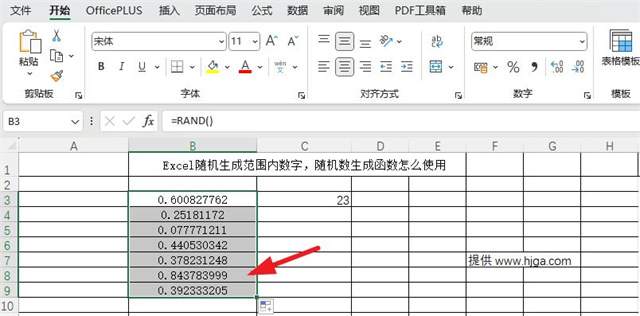
二、温馨提示:
1.随机性与刷新:记住,RAND和RANDBETWEEN产生的随机数不是永久固定的,每次计算(包括手动按F9刷新或关闭并重新打开工作簿)都会产生新的随机数。
2.避免循环引用:在公式中直接或间接引用包含RAND的单元格时,要注意避免造成循环引用的错误。
3.冻结随机数:如果需要保留某次生成的随机数不变,可以使用F9刷新后,复制这些随机数并选择“粘贴为值”,这样它们就不会再改变了。
4.模拟真实数据:在进行数据分析或模拟时,注意随机数生成的分布特性,有时可能需要更复杂的随机数生成方法来更好地模拟现实世界的分布情况。
总而言之,Excel中的随机数生成功能不仅简单易用,而且相当灵活,无论是简单的抽签游戏,还是复杂的数据模拟,它都能成为你的好帮手。