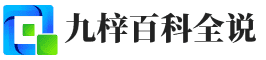在Excel里头,想要让数字随着你下拉单元格自动递增,就像是有个小助手在帮你逐一数数,既省时又准确。这功能在制作序列号、日期序列或是任何需要连续数字的地方特别好用。别担心,设置起来其实挺简单的,小编来手把手教你。
第一步:先动手输个数
打开你的Excel表格,找一个干净的单元格,比如B3,敲进去你想要开始的数字,比如“1”。这就像启动了一个计数器,告诉Excel:“嘿,咱们从这儿开始数。”
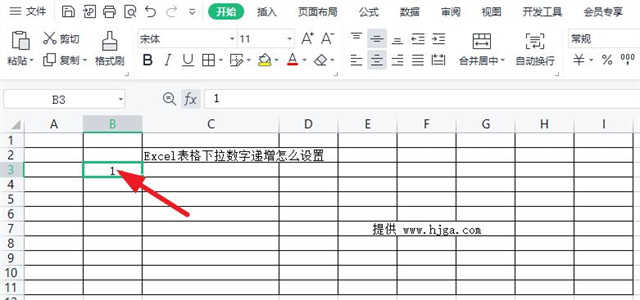
第二步:拖动小方块,但别急着松手
接下来,你得用鼠标点击这个已经输入了“1”的单元格的右下角,那个小方块,鼠标指针会变成一个黑色的十字。不过,这里有个小窍门,别直接往下拉,而是按住鼠标左键的同时,轻轻往下拖动一点点,你会看到一个小提示,显示的是“复制单元格”。
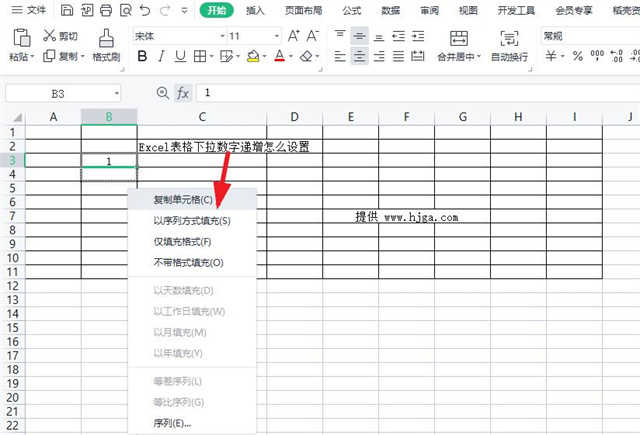
第三步:召唤序列填充的魔力
这时候,松开鼠标,但不要急着放手哦,而是继续保持按压状态,你会发现小方块旁边会出现一个下拉箭头。点击这个箭头,会弹出一个菜单,里面就有我们要的“填充序列”选项。就像变魔术一样,选它!
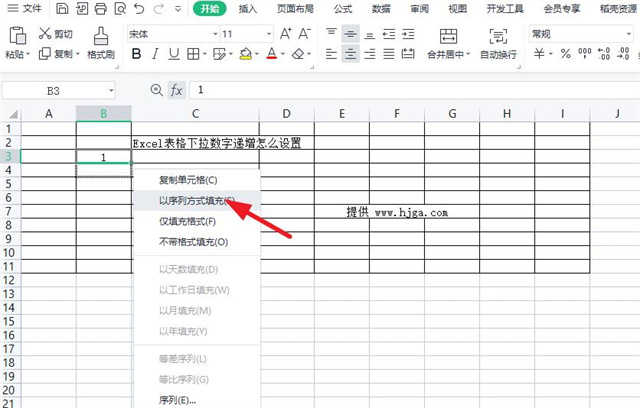
第四步:调整序列设置
如果你是第一次这样操作,Excel可能会直接弹出一个“序列”对话框。在这里,你可以告诉Excel按照什么规律来递增。通常情况下,默认的设置就是“等差序列”,步长值是1,意味着每次递增1。确认无误后,点击“确定”。
第五步:见证奇迹的时刻
一松手,哇哦,B4单元格变成了“2”,继续往下,B5是“3”,以此类推,就像有人帮你挨个数数,一直数到你拖动的尽头。

小贴士和进阶玩法
快速拖动:如果只是想快速生成递增序列,可以直接拖动小方块到底部或右侧,Excel会默认以1的步长自动填充序列。
自定义步长:在“序列”对话框里,你可以修改“步长值”,比如设成2,这样每次递增就是2。
使用公式:如果想要更灵活的控制递增方式,可以在第一个单元格输入公式,比如在A2输入`=A1+1`,然后下拉复制公式。
日期递增:如果是日期递增,可以在第一个单元格输入起始日期,然后同样用“序列”功能,但在“类型”里选择“日期”。
记住快捷键:Ctrl+D向下填充,Ctrl+R向右填充,熟悉了这些快捷键,操作起来更快。
怎么样,是不是觉得Excel里的数字递增设置既实用又有趣?掌握了这招,以后处理表格时,就算是面对成千上万的序列,也能轻松搞定啦!