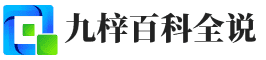在我们的日常工作和学习中,经常需要用到PPT做各类演示文档,其中向PPT幻灯片里添加表格就是一项基本的操作,那么如何向幻灯片里添加表格?接下来小编给大家介绍具体的5个操作步骤。
第一步:打开电脑桌面上的PPT演示文稿
1.选择“新建”以创建一个新的演示文稿,或者打开一个现有的演示文稿,然后再新建一个幻灯片;
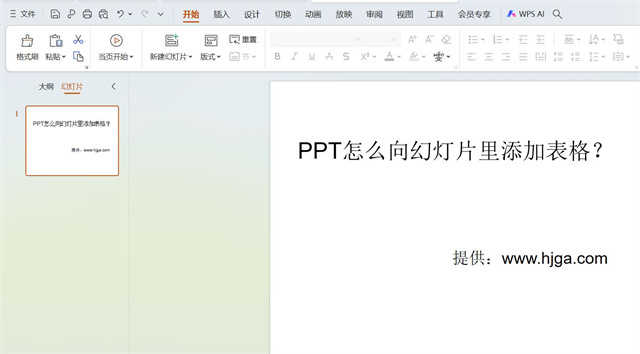
第二步:在新建的幻灯片里插入表格
1.在菜单栏中,点击“插入”选项卡,在“插入”菜单下,
2.找到并点击“表格”图标。这将显示一个下拉菜单,让你选择表格的行数和列数,
3.通过鼠标在小网格上移动(水平方向代表列,垂直方向代表行),选择你想要的行列数。例如,若要创建一个有3列4行的表格,就在第3列向下数到第4行的位置单击,然后松开鼠标。这样就会在当前幻灯片上生成一个相应的表格。
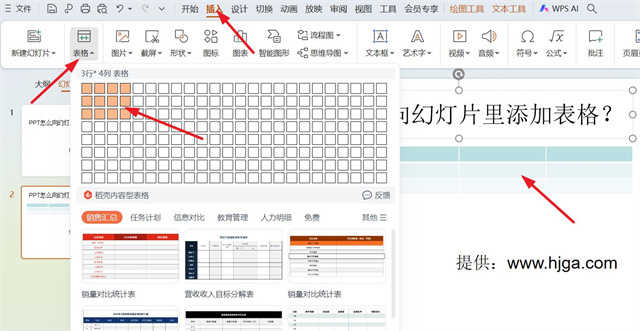
第三步:在表格中输入数据和编辑表格内容
1.单击表格中的任何单元格,开始输入你的数据或文本,
2.要调整表格大小,可以拖动表格边缘的小方块。要调整列宽或行高,将鼠标指针悬停在列边界或行边界上,直到出现双箭头图标,然后拖动以调整,
3.若要添加更多行或列,右键点击表格,选择“插入”,然后是“插入行”或“插入列”。
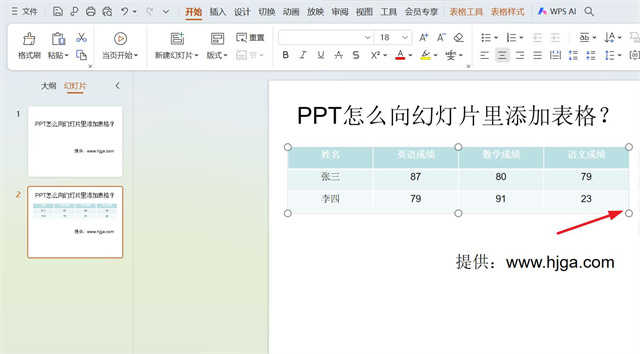
第四步:对表格进行格式化和美化表格
1.应用表格样式:在“设计”选项卡下,PPT提供了多种预设的表格样式,包括颜色和边框设计,只需点击即可应用。
2.自定义颜色和字体:你可以进一步个性化表格,通过更改表格的填充色、边框颜色或为文本选择不同的字体和大小。
3.调整对齐方式:确保数据易于阅读,可以通过点击表格内的单元格,然后使用“开始”菜单下的对齐工具来调整文本的对齐方式。
4.使用条件格式:对于需要突出显示特定数据的情况,可以利用条件格式功能,根据数据值自动改变单元格的格式。
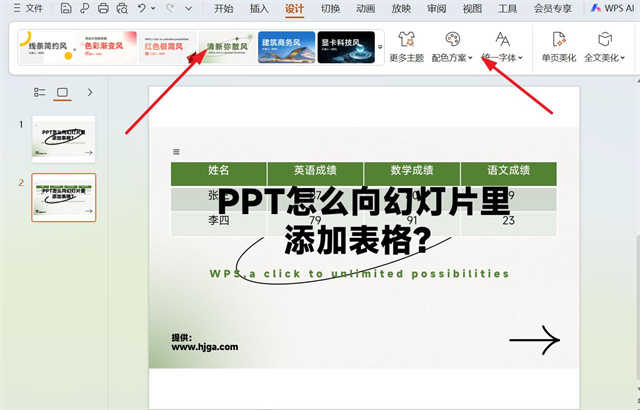
第五步:对表格进行优化布局与呈现
1.调整表格位置:点击并拖动表格到幻灯片上的理想位置。
2.添加表格标题:在表格上方插入一个文本框作为表格标题,确保观众明白表格内容的主旨。
3.考虑幻灯片整体设计:确保表格的颜色、大小与整个幻灯片的设计协调一致,避免过于复杂,保持信息清晰易读。
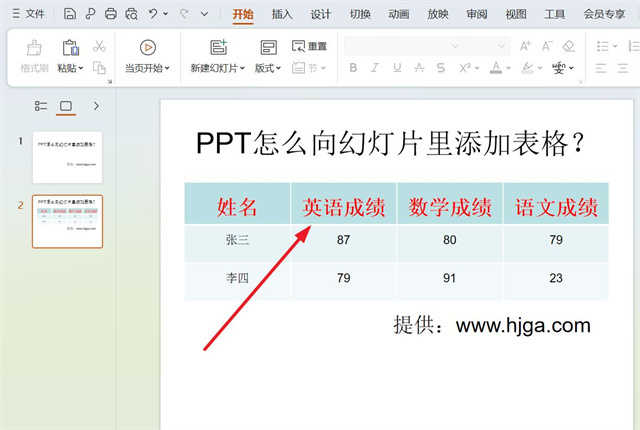
通过以上步骤,你就可以在PPT中创建出既实用又美观的表格了。记住,制作表格时,清晰性和简洁性至关重要,确保数据传达有效,辅助你的演讲或报告更加精彩。