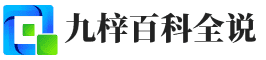在Excel表格里,自动求和功能就像是你的私人会计,帮你快速算清账目,无论是家庭预算、办公报表还是复杂的财务分析,它都信手拈来,毫不费力。想象一下,一堆杂乱无章的数字,只需轻轻一点,总和就乖乖出现在眼前,是不是很酷?下面就让我带你一起,用最轻松的方式学会Excel的自动求和技巧。
一、最基础的点击自动求和方法:
当你想要快速计算一列或一行数字的总和时,最直接的方法莫过于使用Excel的“自动求和”按钮了。
1.选中目标:首先,用鼠标选中你想要加起来的所有数字下方或右侧的空白单元格。比如,你要计算A2到A7这一列数字的和,就选中A9,求和结果为415。
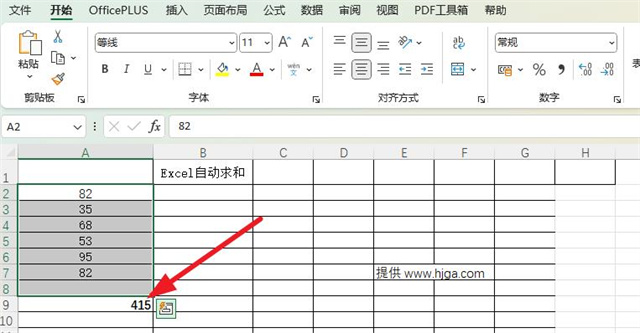
2.求和神器:接着,看一眼Excel工具栏,找到一个长得像Σ(希腊字母西格玛,代表求和)的按钮,这就是“自动求和”按钮,点击它后,显示求和结果为415。
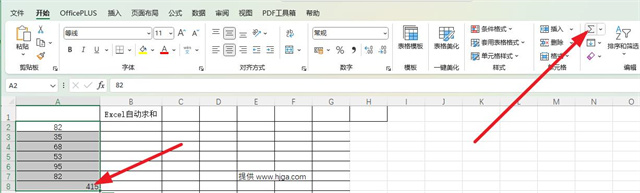
3.选择求和区域:Excel会自动识别你选择的区域(比如A2:A7),并在你选中的单元格中输入一个求和公式,比如=SUM(A2:A7),按下回车,瞬间,这一列数字的总和为415就出现在你眼前。
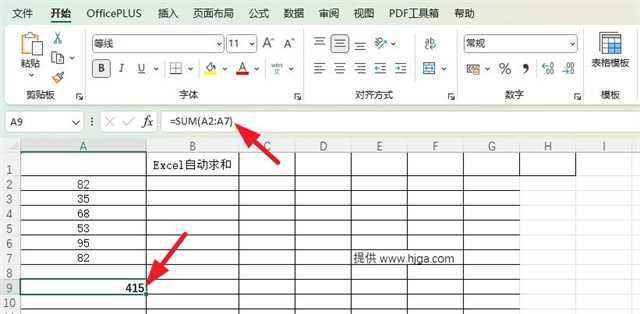
二、快捷键的自动求和方法
1.如果你是键盘操作的爱好者,直接按下Alt+=组合键,Excel也会自动在当前单元格插入一个针对上方或左侧连续数据区域的求和公式,效率更高一筹。
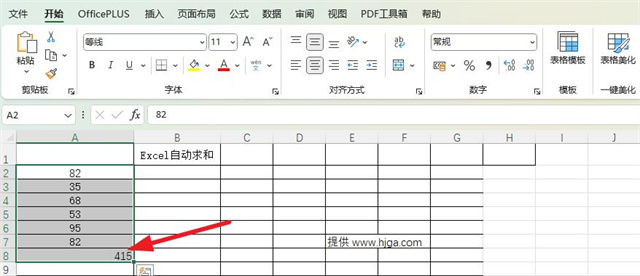
2.SUM函数求和
当然,除了上面的“一键求和”法,你也可以手动输入求和公式。在任何你想显示总和的单元格内输入=SUM(起始单元格:结束单元格),比如=SUM(A2:A7),回车后同样能获得总和。这种方法给了你更多灵活性,比如你可以通过逗号分隔不同区域来求多个区域的和,比如=SUM(A2:A7,B2:B7)。
三、高级求和技巧
1.快速求和列或行:在列或行的边缘,当鼠标变为一个小箭头时,双击,Excel会自动选择整列或整行,这时候再使用自动求和或SUM函数,能够快速求出整列或整行的总和。
2.表头求和:如果你的数据在Excel表格里,并且启用了表格功能,可以在表格底部直接看到总计行,Excel会自动为你添加求和公式。
温馨提示:
1.确保求和的数据格式一致,避免文本格式的数字干扰计算。
2.使用公式前,检查是否有隐藏的空单元格或错误值,这些都可能影响求和结果。
3.利用好Excel的自动填充功能,可以快速复制求和公式到其他单元格。
掌握了这些Excel自动求和的技巧,无论是日常的小账本还是工作中的大数据分析,都能让你事半功倍,游刃有余。现在,你也是Excel求和小能手了!